Teknoloji stajımı lynda.com'da yapmayı tercih ettim. Staja öncelikle SketchUp programını öğrenmekle başladım.
Öğretim videosunda ilk olarak programın arayüzü anlatılıyor.
Zoom komutunu biraz açarsak;
Zoom Window: yakınlaşmak istediğimiz kısma bir pencere çiziyoruz ve oraya zoom yapıyor. (Klavye kısaltması: ctrl + shift + w)
Zoom Extend: programdaki tüm çizimi gösterecek şekilde zoom out yapıyor. (Klavye kısaltması: ctrl + shift + e)
SketchUp'ın en önemli artılarından biri bence çizime istediğimiz şekilde hakim olabilmemizdi. Camera sekmesinin altında öncelikle hangi açıyla (parallel projection, perspective etc.) olacağını seçiyoruz, sonra da kameranın pozisyonuna karar verebiliyoruz. Hepsi çok kullanışlı. Genellikle çizime bakarken seçenekler arası gidip gelmek çok iyi oluyor. Walk'la istediğim yere ulaşınca Look Around'la çevresinde dönebiliyorum. Bi' tık'la istediğim yere gitmek istediğimde de: Position Camera.
Standart View da bildiğimiz top, bottom, right etc. seçenekleri. Dikkat etmemiz gereken nokta, bu seçeneklerle birlikte Parallel Projection kullanmamız gerektiğiydi.
Az önce bahsettiğim pan, zoom vs. gibi temel araçları da bu sekme altında bulabiliyoruz.
View sekmesinde de görünüş ayarlarıyla oynayabiliyoruz. Basit bi prizma üzerinde gösterirsem;
 |
| Başlangıçtaki prizma |
 |
| "Shadows" ile |
 |
| "X-ray" ile |
 |
| "Back Edges" ile |
Not: X-ray shaded'a çok benziyor ama farkı, diğer seçeneklerin hepsiyle "birlikte" kullanabiliyor oluşu.
 |
| Push/Pull komutu ile. |
 |
| Arc Yay çizimi de rhino'dan biraz farklı. İstersek yayı köşeli de çizebiliyormuşuz. Alt satırdaki Sides kutusuna kenar sayısını girdim, 12 kenarlı bir yay oldu. |
 |
| Polygon Yine Sides kısmına kenar sayısı giriyoruz. Eğer kenar sayısına "0" girersek, daire elde edebiliyoruz. Ama daire için "circle" komutunu da kullanabiliriz. |
 |
| Tape Measure sadece uzunluk ölçmüyor, aynı zamanda bu şekilde çizgi taşımak için de kullanabiliyoruz. |
 |
| 3D Text. Yazdıktan sonra move'la taşıyıp, scale ile büyüttüm. |
SketchUp'ın öğrenme kısmının en keyifli yeri, component ve modellerle oynayabilme fırsatı vermesiydi bence. Componentlere Window sekmesinden Component'e tıklayarak ulaşabiliyoruz. Ordan Select dediğimizde karşımıza componentler çıkıyor, istediğimizi seçebiliyoruz (aşağıdaki menü). Ayrıca sketchup.google.com/3dwarehouse adresine girerek de yeni modeller indirebiliyormuşuz.

Hatta çizdiğimiz herhangi bir şey için; Edit sekmesindeki Make Component'e tıklayarak kendi componentimizi de oluşturabiliyormuşuz. Ben basit bir pencere çizerek onu component'e dönüştürdüm. Bunu yaparken Cut Opening seçeneğinin yanına çarpı attım ki; bıraktığım pencere açıklığını da taşısın. Daha sonra componenti seçerek istediğimiz gibi scale vb de yapabiliyormuşuz.
Sonraki adımda, material eklemeyi öğrendik. Window sekmesinde Materials'a tıklayarak pencereme material seçip uyguladım. (Açılan pencereden material'i seçtikten sonra, material'i uygulayacağımız yere tıklıyoruz.)
Eğer çizimimize dışarıdan bir şey eklemek istiyorsak, File sekmesindeki Import seçeneğini kullanıyoruz. Örneğin resimdeki bir çizimi referans alarak üstünden çizmek için kullanabiliriz. Ayrıca use as texture seçeneğini seçersek, çizimdeki herhangi bir şeyin üzerine de giydirebiliyormuşuz.
Yine File sekmesi altından Export seçeneğine tıklayarak da, çizimi photoshop gibi programlar için 2D Graphic ya da AutoCad gibi diğer üç boyutlu çizim programları için de 3D Model olarak kaydedebiliyoruz.
-------------------------------------------------------------------------------------------------------------
Stajıma SketchUp Pro: Tools and Techniques öğretim videosuyla devam ettim.
Burada yine rhino'dan aşina olduğumuz Boolean Operations anlatılıyor.

Sonra Tools sekmesi altındaki Solid Tools'daki komutları uygulamaya başladım.
Yine tools sekmesi altından Advanced Camera Tools'da Create Camera ile belli bir açıdan çizimimizi kaydedebildiğimizi gördüm. Bunu birçok farklı açıdan yapıp, daha sonra yarattığımız cameralar arasında gidip gelebiliyoruz, hatta slayt şeklinde izleyebiliyoruz.
Daha sonra izohipsler üzerinden topografya çıkarmayı öğrendim.
-------------------------------------------------------------------------------------------------------------
Stajıma SketchUp Pro: Tools and Techniques öğretim videosuyla devam ettim.
Burada yine rhino'dan aşina olduğumuz Boolean Operations anlatılıyor.
 |
| Öncelikle iki dikdörtgen çizerek onları pull ettim. |
 |
| Daha sonra bir tanesini diğerinin içine gelecek şekilde move ettim. |

Sonra Tools sekmesi altındaki Solid Tools'daki komutları uygulamaya başladım.
 |
| Intersect |
 |
| Subtract |
 |
| Union |
Yine tools sekmesi altından Advanced Camera Tools'da Create Camera ile belli bir açıdan çizimimizi kaydedebildiğimizi gördüm. Bunu birçok farklı açıdan yapıp, daha sonra yarattığımız cameralar arasında gidip gelebiliyoruz, hatta slayt şeklinde izleyebiliyoruz.
Daha sonra izohipsler üzerinden topografya çıkarmayı öğrendim.
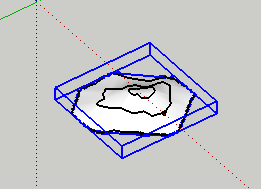 |
| Önce freehand ile izohips çizgilerini çizdim. Sonra iç kısımlardakini yukarı taşıdım. Daha sonra izohipsleri seçip From Contours ile yüzey oluşturdum. |

 Daha sonra Window -> Component Attributes ile öğelerin birçok özelliğini değiştirebilmeyi öğrendim. Öğretim videosunda çizimde bir buzdolabına fiyat özellikleri eklemeyi, kapağını açıp kapatabilmeyi ve rengini değiştirebilmeyi gösteriyor.
Daha sonra Window -> Component Attributes ile öğelerin birçok özelliğini değiştirebilmeyi öğrendim. Öğretim videosunda çizimde bir buzdolabına fiyat özellikleri eklemeyi, kapağını açıp kapatabilmeyi ve rengini değiştirebilmeyi gösteriyor.
Window -> Extension Wirehouse ile farklı özelliklerde birçok plug-in eklenebiliyor.
SketchUp'tan sonra LayOut'un kullanışına da değinildi.
 |
| Lay Out |
| |
| Komut satırı |
Böylelikle SketchUp stajımı tamamlamış oldum.
Lynda Sertifikaları















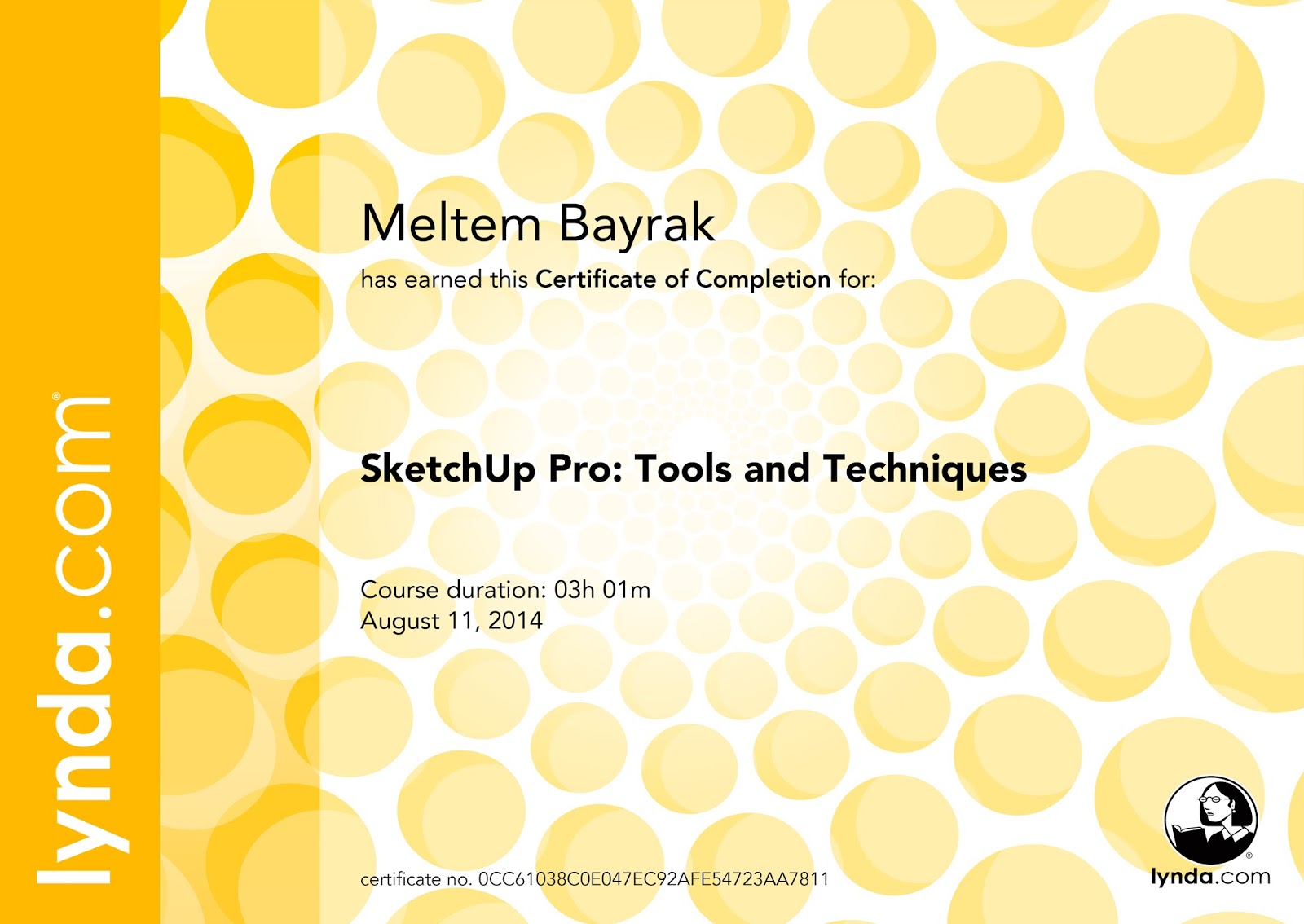

Hiç yorum yok:
Yorum Gönder