Revit Architecture 2015 Essential Training
Teknoloji stajıma
lynda.com'dan Revit Architecture programını öğrenerek başladım. Aslında Revit daha kapsamlı bir programmış ama Architecture versiyonu biraz mimari açıdan yoğunlaşmış diyebiliriz. Anlatımın giriş kısımlarında kullanıma dair genel bilgiler vardı.
Programla sıkı bir bağ içerisinde olduğu için anlatıma BIM'in ne olduğuyla başlandı.
Peki nedir bu BIM? Açılımı 'Building Information Modeling'. Bunun sayesinde strüktürel bilgileri, ışıklandırma havalandırma gibi analizleri yani kısaca data dediğimiz bilgi kaynaklarını da modellemeyle eş zamanlı işleyebiliyor olmamız.
Revit = BIM diyemiyoruz, çünkü orada bir M:modeling var. Fakat revit, iki boyutlu çizimlere ya da tablolara da erişimimizi sağlayabiliyor. Hatta rhino'daki gibi hepsini aynı anda farklı pencerelerde görebiliyoruz.
Revit'te herhangi bir pencerede yaptığımız değişiklikler tüm pencerelere yansıyor. Hatta tablolarda yaptığımız bilgi güncellemeleri bile çizim ve modellemelere yansıyor, buna bayağı şaşırmıştım. Fakat yapılan her değişiklik yansımıyor. Şöyle bir ayrım varmış;
model elements ve annotation elements. Model elements dediği, çizimde ve projede var olan her şey. Bunlarda yaptığımız değişiklikler hepsine yansıyor. Ama annotation elements dediği unsurlar, yani ölçülendirmeler kodlamalar vs değiştirildiğinde sadece ait olduğu pencerede değişim oluyor.
3 farklı kademelendirme yapılmış:
category, family ve type. Herhangi bir ögeye tıkladığımızda bu üçüne dair bilgileri görüyoruz. Örnek vermek gerekirse; category:door, family:slinding door, type:36 inch.
 |
Giriş ekranı
Son açtığımız 4 projeyi görebiliyoruz. Open ile farklı bir dosya ya da
new ile yeni bir dosya açabiliyoruz
|
 |
Application menüsü
|
Programı kullanırken, menülerden çok kısayolları kullanıyoruz. Revit'in de kısayol barları autocad'le yakın olduğu için alışmak zor olmadı. Autocad'deki gibi yanlarında ufak ok olanlar, expandable olanlar. Sol tıkla yazılı olan komutu uygularken, sağ tıkla daha fazla seçeneğe ulaşıyoruz.
 |
Öncelikle new, save, undo, redo gibi temel komutlar en
üstteki satırda yer alıyor.
|
 |
En sağdaki seçeneğe tıklayıp "show below the ribbon"
dediğimizde komut satırını aşağı taşıyoruz. Eğer fazla kısayol
eklemek istersek, hepsini görebilmemizi sağlıyor bu.
|
 |
Daha fazla seçenek eklemek için de, "Costumize Quick Access
Toolbar" diyerek istediğimiz komutlara tik atıyoruz.
|
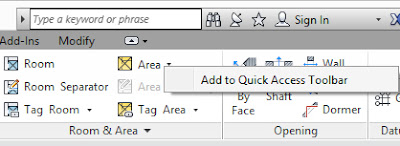 |
Herhangi bir komutun üzerine gidip sağ tıklayarak da ekleme
yapabiliyoruz.
|
Lynda.com'dan exercise files indirilebiliyor, ben de indirerek yapılan komutları o dosyalar üzerinden denemeye başladım.
 |
Üstteki tab'deki başlıklardan biri de Modify.
Normalde açık değil ama herhangi bir ögeye tıkladığımızda
açılıyor. Ben pencerelerden birine tıkladığım için Modify'ın
yanında Window yazıyor. Bir de satır olarak açılıyor, orda da
seçenekler çıkıyor.
|
 |
Properties
Autocad'de olduğu gibi seçtiğimiz elemanın detaylı özelliklerini
göstetiyor. Apply dediğimizde ya da mause'u kutunun dışına
çektiğimizde uygulanıyor. Kutuyu genişletip
daraltabileceğimiz gibi taşıyabiliriz de.
|
Properties'in hemen altında Project Browser var. Oradan ekrandaki çizimin görünüşünü değiştiriyoruz. 3D Views, sections, elevations, plans gibi başlıklar var, altlarında da seçenekleri var. Örneğin ben yukarıda Elevations başlığından South'u seçtim.
Zoom: Mouse'un roll'uyla yakınlaşıp uzaklaşıyoruz. Mouse'u nereye tutuyorsak oraya yakınlaşıyor.
Pan: Mouse'un sol tuşuyla hareket ettiriyoruz.
Rotate: Eğer 3D view açıksa,
shift'e basılı tutarak sol tuş ile modellemeyi döndürebiliriz.
Ayrıca sağ üst köşede navigation bar var, orayı da kullanabiliriz.
Taşıyıcı akslarını belirlemek için
Grid'i kullanıyoruz.
 |
Grid'i seçtikten sonra istediğimiz açıda çiziyoruz.
|
 |
Grid'i çizdiğimizde 1 ile başlayarak, diğer gridlere de
sırasıyla numara veriyor. Dikkat edilmesi gereken
nokta, eğer sildiğimiz grid varsa numara olarak
onu da hatırlıyor.
|
 |
Eğer grid sildiysek sonra eklediğimiz gridin
numarası doğru gitmesi için ya da numara olarak değil
de harflendirme yapmak istiyorsak sayının üzerine
tıklayarak değiştirebiliriz. Ben yatay olanları harflendirdim.
|
 |
Grid'i sadece dümdüz değil, farklı şekillerde de
çizebiliriz. Bunun için; grid / multi-segment.
|
Gridi oluşturduktan sonra kolonları yerleştirmeyi öğrendim. Burada 2 seçeneğimiz var; architectural ve structural.
 |
Architectural column seçince, farklı boyutlarını
seçebileceğimiz dikdörtgen kolonlar ekliyoruz. Seçtiğimiz
boyuttaki kare simgesi çıkıyor, sadece istediğimiz
yere tıklıyoruz. Üstteki satırda ise kolonun nereye kadar
devam edeceğini seçiyoruz. Çizimim Level 1'de olduğu
için, Level 2'ye kadar yani tek katlı kolon çizdim.
|
 |
Structural column seçince ise I beam çıkıyor.
Vertical-horizontal ayarından yönünü değiştirebiliyoruz.
|
Çizim denemelerine en temel ögelerden olan
Wall çizimiyle başladım. Quick bar'dan seçebilceğimiz gibi
WA kısayoluyla da seçebiliriz.
 |
Wall komutunu seçtikten sonra başlangıç ve bitiş noktalarını ve açısını seçerek çizmeye başlıyoruz. Chain açık olduğunda duvarı sürekli olarak çizmeye devam ediyoruz.
|
 |
Üstteki Draw penceresinde farklı duvar çeşitlerini seçebiliriz. Kare, çokgenler, yay vs gibi seçenekler var.
|
 |
Duvar çizerken yandaki Properties penceresini kullanıyoruz. Başlangıç noktaları aynı olan (Level 1) ama bitiş noktaları farklı olan 3 tane duvar çizdim. (Level 2, Level 3, Roof)
|
 |
Project browser'dan south elevation'ı seçtim. Çizdiğim 3 duvarın görünüşü bu şekilde.
|
Duvarları bu şekilde dikdörtgen ve içi boş görmemizin sebebi, onu görüş ayarlarımızdan kaynaklanıyor aslında. Çünkü her duvarın esasında bir türü olduğu için katmanlaşması da var.
 |
Alt şeritteki ayarlardan, eğer Coarse seçili ise içi boş şekilde,
eğer Medium ve Fine seçiliyse de katmanlaşma
şeklinde görüyoruz. Yükselttikçe, detaylar da
artıyor.
|
 |
Coarse seçiliyken
|
 |
Medium seçiliyken.
|
 |
Project browser'dan Wall Types'ı seçiyoruz. Sonra herhangi bir duvarı seçtiğimizde, Properties penceresinde o duvarın türünü görebiliyoruz. Hemen altında edit types var. Eğer duvarın tipinde değişiklikler yapmak, örneğin katmanlaşmaları değiştirmek, katmanların kalıklıklarıyla, sıralarıyla oynamak istiyorsak, bunu buradan yapıyoruz.
|
 |
Editlemeye girdiğimizde Structure yazısının
karşısında yine Edit yazısı var, ona
tıkladığımda bu sayfa çıkıyor.
Burada katmanları ve özelliklerini
görebiliyor ve değiştirebiliyoruz.
|
 |
Şekil 1.
|
 |
Varolan duvarlara, başlangıç ve bitişleri belirterek
yeni duvarlar ekledim.
|
 |
Herhangi bir duvara tıkladığımda, onun diğer
duvarlara olan uzaklıkları yazıyor. Tıklayarak,
oraya kendimiz de bir değer yazıp
duvarı kaydırabiliyoruz.
|
Modify başlığında, düzenleme yapabileceğimiz başlıca komutlar var. Ben de aynı altlığı baz alarak bu komutları uyguladım:
 |
Modify tab.
|
 |
Orijinal altlık
|
 |
Move (MV)
|
 |
Copy (CO)
|
 |
Trim/Extend (TR)
Üstteki çizim, trim komutu. Önce trimleyeceğimiz
sınırı; sonrasında kesilecek tarafı değil, tam tersi
kalacak tarafı seçiyoruz.
Alttaki çizim, extend komutu. Önce uzatacağımız
sınırı; sonrasında uzatacağımız duvarı seçiyoruz.
|
 |
Offset (OF)
|
Duvarları yapmayı öğrendikten sonra, sıra geldi kapı ve pencereleri eklemeye. Quick bar'dan door veya window seçeneklerini seçiyoruz ve duvarın üzerine gidip tıklamamız yeterli oluyor. Uygulayacağımız kapı veya pencere çeşidini yine properties'den seçebiliyoruz. Eğer yetersiz gelirse, yine quick bar üzerinde Load Family diyerek yeni türler ekleyebiliriz. Ayrıca burada her türlü component'e de ulaşabiliyoruz.
Kapıları uygularken dikkat edeceğimiz noktalardan biri, kapının açılış yönü. Kapının açılış yönünü değiştirmek istiyorsak daha uygulamadan spacebar'a basabiliriz. Eğer uyguladıktan sonra değiştirmek istiyorsak da üzerine gittiğimizde çıkan oklara tıklayarak değiştirebiliriz.
Pencerelerde dikkat etmemiz gereken nokta da, doğramaların nerede olacağı. Mouse ile ileri geri götürerek, içte mi dışta mı olacağına karar verebiliriz.
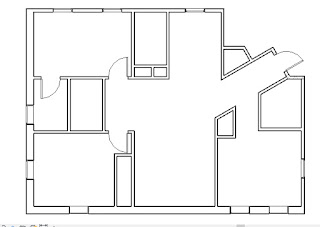 |
Kapı ve pencere ekleme.
|
Revit'e diğer programlardan da dosya insert edebiliyoruz. Benim en ilgimi çeken tarafı, AutoCad'den insert ettiğimiz bir site plan'ı topografyaya çevirebiliyor olmamızdı. Bunun için dosyayı insert ettikten sonra Query diyoruz, oradan sonra Massing and Site ---> Toposurface diyerek seçtiğimiz bölgeyi topografik şekilde modelleyebiliyoruz.
Çizim ve modelleme programlarında sıkça kullandığımız diğer bir komut da grup oluşturmak. Grup oluşturmak istediğimiz ögeleri seçip açılan Modify tab'inde Create Group komutuna tıklıyoruz. Kısayol olarak da GP tuşları kullanılıyor. Oluşturduğumuz bu grupları Project Browser penceresinde de bulabiliyoruz. Oradan seçip sürüklediğimizde de ekrana kopyalamış oluyoruz.
İki revit dosyasını birbirine bağlayıp, birinde yaptığımız bir değişikliğin diğerine de yansımasını sağlayabiliyoruz. Insert --> Link Revit diyip, bağlayacağımız dosyayı seçiyoruz. Bu dosyayı da Project Browser'da bulabiliriz. Ama dipnot olarak; bağladığımız dosyaları aynı anda açamıyoruz.
Yeni kat ekleme:
 |
Yeni kat eklemek için quick tab'den Floor'u seçiyoruz. Bunu seçtiğimizde Sketch Mode'a giriyoruz. Bu modda ekran grileşiyor ve modify harici tab'leri kullanamıyoruz. Bu moddan çıkmak için de sadece oradaki çarpı veya tiki kullanabiliyoruz, esc vs işlemiyor. Yeni katı oluştururken referans almak için çizgiler çizebiliyoruz. Pick Walls zaten default seçiliyor. Dikkat etmek gereken nokta Extend into wall'un açık olması.
|

Tavan eklemek istediğimizde ise herkesin sıkça yaptığı bir hata varmış. Örneğin level 1'deyiz ve tavan ekleyeceğiz. Herkes direkt Ceiling'i seçip Automatic Ceiling diyerek onaylıyormuş, fakat revit bunu yapınca hata veriyor. Çünkü yapmamız gereken, project browser'dan Ceiling Plan'ı seçmek ve işlemleri onun üzerinde yapmak. Her zamanki gibi Properties'den istediğimiz çeşidini seçebiliriz.
Örneğin, seçtiğimiz kat planının tamamına değil bir kısmına tavan istiyorsak, o zaman Automatic Ceiling değil Sketch Ceiling'i seçip, kat eklemede yaptığımız gibi, istediğimiz yerlerin üzerinden geçmeliyiz. Bu şekilde farklı yerlere farklı tavanlar da ekleyebiliriz.
 |
Project Browser'dan ceiling level'a geldikten sonra, istediğimiz tavan tipini seçiyoruz. Daha sonra alanların üzerine gidip tıklıyoruz. Grid şeklinde olan yerler, tavanın uygulandığı yerler.
|
 |
Tavanı oluşturduktan sonra, lamba eklemek istedim. Bunun için Component dedikten sonra listeden birini seçtim ve tavandaki gridin üzerine gidip istediğim yerlere tıkladım. Eğer tavan olmasaydı lambayı seçsem bile, ekranda gezindiğimde işlevsiz olduğuna dair bir ikon çıkacaktı.
|
Eğimli yüzeyler yaratmak için Slope Arrows'u kullanıyoruz. Ben bir çatının üzerinde denedim.
 |
Çatıyı seçtikten sonra Edit Footprint diyoruz. Daha sonra Slope Arrows diyerek, iki tane base nokta seçiyoruz.
|
 |
Properties'den base level'ı Parapet yaptıktan sonra apply diyoruz.
|
Merdiven çizimi: Stair'i tıkladıktan sonra Stair by Sketch diyoruz.
 |
Stair by Sketch dedikten sonra yine Sketch Mode'la karşılaşıyoruz. Run seçeneğini tıklıyoruz. Properties'de Dimensions'dan basamak sayısını ayarlayabiliriz. Çizmeye başladığımızda sahanlık eklemek istediğimiz yerde durup run'ı bitiriyoruz.
18 basamak olacağı için 9'da bıraktım ben.
|
 |
9 basamak ekledikten sonra bir run'ı
bitirip yan tarafta yeni run yaptım.
Revit, iki run'ı bağlamak için
sahanlığı kendi ekledi.
|
 |
Sketch Mode'dan çıktığımızda merdiven
böyle görünüyor.
|
 |
Merdivenin doğu görünüşü.
|
Tabi ki çizdiğimiz her duvarın çatının merdivenin, kısaca her şeyin çizgi kalınlığı rengi vs default olarak geliyor. Bu tarz değişiklikler yapmak için
Object Styles'ı kullanıyoruz. Burası bana Autocad'deki Layer sistemini hatırlattı. Manage --> Object Styles diyerek aşağıdaki pencereye ulaşabiliyoruz.
Ögelerin görünür olmasını ya da gizlenmesini de
Visibility/Graphic ile ayarlıyoruz. Yalnız burada ayarladığımız şeyler yalnızca o görünüşü ilgilendiriyor. Yani bu çizimde gizlediğimiz bir öge, diğer çizimde hala görünebilir oluyor.
Eğer bir çizimde uyguladığımız ayarların başka bir çizimde de görünmesini istiyorsak bunun iki yolu var. Fakat dipnot: bu ayarlar kalıcı olamaz, sadece başka bir çizimi diğer çizimin ayarlarıyla 'görmüş' oluruz.
 |
1. yöntem:
View tab'inden View Templates'i seçip Apply Template
Properties to Current View diyoruz.
|
 |
Karşımıza bu pencere çıkıyor. Yandaki seçeneklerden
birini seçiyoruz.
|
 |
2. yöntem:
Properties'den Identity Case'e geliyoruz. Orada da View
Templates var. Açtığımızda None yazıyor,
oraya tıklayıp aynı pencereyle karşılaşıyoruz.
|
Room
 |
Oda eklemek için Room komutunu kullanıyoruz.
|
 |
Komuta tıkladıktan sonra 'Tag on Placement'ın açık olduğundan emin olduktan sonra, oda olarak tanımlamak istediğimiz alanın üzerine gidip tıklıyoruz. Eğer belli bir "space" oluşturmayan bir yere tıklarsak hata verir. Üzerine gittiğimizde çıkan çarpı şekli ve mavi çerçeve, oda olarak tanımlayacağımız alanı gösteriyor.
|
 |
Örneğin resimdeki gibi, duvarlarla bölümlenmemiş alan var. Oda tanımlamak istediğimizde bu alanın hepsini seçiyor ama biz sadece bir kısmını tanımlamak istiyoruz.
|
 |
O zaman Room Seperator komutuna tıklayacağız. Üstteki çizgi seçeneklerinden birini seçip kendi çerçevemizi kendimiz oluşturacağız. Orta kısımda görünen çizgileri ben line'ı seçerek çizdim ve o alanı tanımlamak istedim.
|
 |
Şimdi o kısmın üzerine gittiğimde tüm alanı değil, benim çizdiğim çizgilerin sınırlarını kabul ederek oda tanımlıyor.
|
 |
Oda bilgileri default olarak geliyor, ama istersek üzerine tıklayıp odanın adını ve numarasını özelleştirebiliyoruz.
|
Revit'in en önemli farklarından birinin de oluşturulan tablolar olduğunu söylemiştim. Sadece bilgileri saklamak ve toparlamaktan öte; modelleme ve çizimlerle birebir bağı var tabloların. Orada yaptığımız herhangi bir değişiklik çizimlere de direkt yansıyor.
Nasıl tablo oluştururuz?:
 |
Project Browser'dan Schedules/Quantities
başlığına gelip sağ tıklıyoruz.
New Schedule/Quantities diyoruz.
|
 |
Karşımıza bu pencere çıkıyor. Kategorileri Architecture olarak
filtrelersek istediğimiz liste türünü daha iyi bulabiliriz.
|
 |
Ben kategori olarak furniture'ı seçtim. Daha sonra şöyle bir
pencere açıldı. Burada da tabloda görmek istediğimiz
başlıkları seçiyoruz.
|
 |
Son olarak oluşan liste.
|
Çizimde sıkça kullandığımız şeylerden biri de, yazı yazma. Annotate tab'inden Text diyerek yazı yazma tool'unu aktif ediyoruz. Bu da diğer annotation'lar gibi sadece çizdiğimiz sayfaya aitler, diğer çizimlere yansımıyor.
 |
Text komutuna tıkladığımızda karşımıza modify tool'u çıkıyor. Üstten ya da properties'den yazı ile ilgili değişimleri yapabiliyoruz. Daha sonra yazı yazacağımız yere tıklıyoruz ya da dikdörtgen oluşturuyoruz diğer çizim programlarındaki gibi. Yazıyı yazdıktan sonra da enter'a değil ekrandaki herhangi bir yere tıklıyoruz.
|
 |
Yazıyı yazdıktan sonra gösterge ekleyebiliriz. Bunun için yazıya tıklıyoruz, üstte çıkan pencereden istediğimiz kadar ok işareti ekleyebiliyoruz.
|
 |
Edit Type dediktan sonra
yine özellikler karşımıza çıkıyor.
Burada Background için
iki seçeneğimiz var.
|
 |
1) Background Opaque iken.
|
 |
2) Background Transparent iken.
|
Kullandığımız diğer notlama komutu da Dimension verme. Annotate --> Aligned ile ulaşıyoruz. Başka dimension verme seçenekleri de var ama aligned çizgi ne şekildeyse ona paralel uzaklık veriyor, o yüzden en kullanışlı olanı. Klavye kısayolu: di.
 |
Üst satırda Wall faces açıkken, duvarın yüzeylerini seçiyor. Individual referances açıkkense, kendimiz iki noktayı seçiyor o iki noktanın arasını ölçüyor.
|
 |
Üstte Entire Wall açıkken, seçtiğimiz duvarın direkt ölçüsünü çıkartıyor. Option penceresini açıp, Openingsi aktif ediyoruz. Böylece seçtiğimiz duvarın açıklıklarını da ayırarak ölçüyor.
|
Çizim yaparken
sembolleri de kullanıyoruz.
 |
Annotate --> Symbol
|
 |
Properties'den istediğimiz
sembolü seçebiliyoruz.
Burada olmayan sembol-
leri de her zamanki gibi
Load Family
diyerek yükleyebiliriz.
|
 |
Sembol örnekleri
Sembollere de basic modify komutlarını, yani
move rotate copy vs uygulayabiliyoruz.
Kuzey sembolünde de; revit kendi kendine
kuzeyi bulmuyor, biz rotate ederek
ayarlıyoruz.
|
Modelleme üzerine eklentiler yapabiliriz. Bunlar:
sweep, fascia, gutters. Duvar veya çatının üzerine profiller ya da oluk vs ekleyebiliyoruz.
 |
Sweep
Wall --> Wall: Sweep seçeneğine tıklıyoruz. Birbirini takip eden duvarlara tıklayarak sweep sürekliliği sağlıyoruz. Yeni bir şerit yapmak istediğimizde Start New Sweep diyoruz. Ayrıca sadece yatay değil, dikey de koyabiliyoruz.
|
 |
Fascia + Gutter
Aslında bu iki komut da sweep komutunun alt başlıkları gibi çalışıyor, bu yüzden ayarları tamamen aynı.
Roof --> Roof: Fascia seçeneğine tıklıyoruz. Önce üstten giden şeriti yapıyoruz. Daha sonra Roof --> Roof: Gutter diyoruz ve önceki şeritin hemen altına tıklayarak oluğumuzu yapıyoruz.
|
Render'ın en önemli yapıtaşı: Materials.
 |
Manage --> Materials dediğimizde karşımıza bir pencere çıkıyor. Aslında materyallerle alakalı her türlü düzenlemeyi buradan yapıyoruz. Tüm malzemelerin listesi burada var. Project Materials'tan aramamızı filtreleyebiliriz. Ayrıca aynı sekmedeki ikondan materyalleri nasıl listeleyeceğimizin çeşitli ayarlarını yapabiliriz. Seçtiğimiz yer materyalde yanda bir sayfa açılıyor. Üst başlıkları her materyal için farklı oluyor.
|
 |
Render yaparken materyalin en önemli özelliklerinden biri tabi ki nasıl göründüğü. Görünüşüyle alakalı ayarları yapmak için Appearance sekmesini seçiyoruz. Image yazan yerde materyalin render halinde nasıl görüneceği var. Hemen altındaki linke tıkladığımızda karşımıza diğer görünüş seçenekleri de çıkıyor.
|
 |
Modelin nasıl görüneceğinin seçenekleri de alttaki quick tab'de. Rhinodaki seçeneklere çok fazla benziyor. Ben şu an shaded modundayım ama az önceki resimdeki gibi gerçekmiş gibi görünmesi için Realistic moduna alınması gerekiyor.
|
Yeni material ekleme:
 |
Manage --> Materials üzerinden az önceki sayfaya geliyoruz. Herhangi bir materyali seçip sağ tıklayarak dublicate diyoruz.
|
 |
Yeni kopya materyali oluşturmuş oluyoruz. İlk olarak sağ üst köşedeki iki seçenekten birini seçiyoruz. Soldaki, karşımıza liste çıkarıyor ve listeden bir materyalin özelliklerini kopyalayabiliyoruz. Sağdaki ise dublicate ederek yaptığımız materyalden koparıyor.
|
 |
Tint:
Materyalin rengini ayarlayabiliyoruz.
|
 |
Materyalin texture'ını ayarlıyoruz.
|
 |
Görünüşle alakalı değişikliklerimizi yaptığımızda yeni materyalimiz tamamlanmış oluyor. Böylece eski materyal de dururken, benzer özelliklerde yeni bir materyal üretmiş oluyoruz.
|
 |
Yeni materyalin uygulanışı
|
Render'ı gerçekçi yapan en önemli unsurlardan:
Güneş ışığı ayarlamaları. Bu ayarlamaları görebilmek için
Shadows'un kesinlikle açık olması gerekiyor.
Güneş ışığıyla alakalı iki farklı seçenek var:
 |
Quick bar'daki Sun ikonundan Sun Settings'e geliyoruz. İlk seçeneğimiz: Lighting. Burada güneşin gelme yönünü kendimiz seçiyoruz.
|
 |
2. seçeneğimiz ise Still. Burada Location'dan kendi bulunduğumuz konumu, tarih ve saat gibi seçenekleri seçip, gerçek güneş ışığının gelme açısını yansıtıyoruz. Single Day ve Multi Day diye iki seçeneğimiz daha var. Onlar da Still'in animasyon yapılırken kullanılabilecek türleri. Günün tek bir saatini değil, saat aralığını seçiyorsun.
|
Render Ayarları:
 |
View --> Render dediğimizde Render penceresi açılıyor. Ayarlamaları yapıp, Render'a tıkladığımızda ise render alıyor.
|
 |
Render'da en önemli şeylerden biri de
render'ın görüntü kalitesi. Zaman ve
kalite kesinlikle doğru orantılı
olarak gidiyor. Quality'den
istediğimiz kaliteyi seçiyoruz.
Render almadan önce Draft seçeneğini
denemek de iyi bir fikir.
|
 |
Render'ı yazdırma seçeneklerimiz
ise 2 tane. Pixellere kendi karar
veriyor, fakat Printer dersek
daha kalitesi bir render alma
şansımız artar, çünkü
DPI olarak yükseliyor ama
resim boyutu da artıyor.
|
 |
Render için düzenlediğimiz şeylerden
biri de ışıktı. Burada da ayarladığımız
ışıklardan birini ya da ikisini
seçebiliyoruz. Işıkların ayarını
aynı zamanda parlaklık vs. açısından
Exposure ile de ayarlıyoruz.
|
 |
Ve render'da olmazsa olmaz: gökyüzü
ve bulutlar! Onları da Background'dan
ayarlıyoruz.
|
Böylelikle Rendering with Revit eğitimimi sonlandırmış oldum.




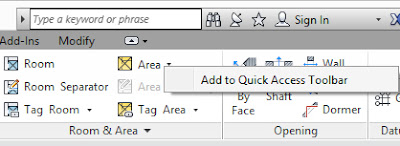




















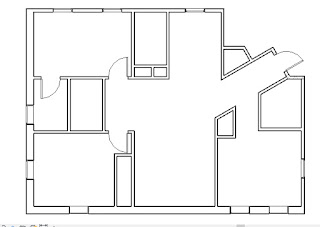



















































































































Çok güzel anlatmıssınız emeğinize sağlık sizinle iletişime geçme imkanım var mıacaba
YanıtlaSilçok güzel anlatmışsınız. ama benim bir problemim var. mataryalı ekliyorum ama değişmiyor. alt kat döşeme değişeceğine üst kat döşeme değişiyor...
YanıtlaSil