Sunum, projelerimizin önemli bir parçası ve ben de paftalarımı düzenlemek için ne kadar çok yol bilirsem o kadar iyi diye düşündüm.
Illustrator'ı anlatmak için Photoshop'la karşılaştırmak iyi bir yöntem olabilir.
En temel farkı: Photoshop pixel bazında çalışan bir programken, Illustrator vektörel bir program. Örneğin Photoshop'ta bir ürünü 20 kat büyüttüğünüzde kalitesi düşerken, Illustrator onu bir vektör olarak algıladığı için kalitesi aynı kalıyor.
(Programı öğrenme sırasında fark ettiğim temel farklardan biri de şuydu: Bir dosya içerisinde birçok çalışma sayfası ile çalışabiliyor olmak.)
İlk olarak programın ara yüzünden ve neyi nerede bulabileceğimizden bahsediliyor.
Temel olarak Selection, Type, Transform, Color gibi başlıklar altındaki düzenlemeleri bu panelde bulabiliriz.
Yeni döküman açma:
Profil'den print modunda çalışabiliriz. Aynı şekilde custom ile kendi ayarlarımızı da ekleyip, daha sonra aynı profil üzerinden çalışmaya devam edebiliriz.
lllustrator'ın farklı bir özelliği olarak, aynı dosyada birkaç sayfa ile çalışabildiğimizden bahsetmiştir. Burada da çalışma yüzeyi sayısını seçebiliyoruz. Bu sayıyı sonradan değiştirebilme imkanımız da var.
Gelişmiş'e tıklayarak buradan ekstra ayarları yapı dökümanı açabiliriz.
Tercihler:
 Düzenle -> Tercihler -> Genel sekmelerini takip ederek düzenleme sayfasına ulaşabilirsiniz. Örneğin, seçim ekranı sekmesinden "sadece yola göre nesne seçimi"ni aktive edebilirsiniz. Birimler sekmesinden milimetre, santimetre, inç, punto gibi birim seçebilirsiniz.
Düzenle -> Tercihler -> Genel sekmelerini takip ederek düzenleme sayfasına ulaşabilirsiniz. Örneğin, seçim ekranı sekmesinden "sadece yola göre nesne seçimi"ni aktive edebilirsiniz. Birimler sekmesinden milimetre, santimetre, inç, punto gibi birim seçebilirsiniz.Zoom tool'u kullanmak isterseniz Z kısayolunu kullanabilirsiniz. Full screen yapmak için: ctrl+0, tam boyutunda görmek içinse; ctrl+1.
Panellerin kullanımı Photoshop ile aynı. Sürükleyip bırakarak ayrı pencerede kullanabiliyorsunuz. Windows sekmesinden açıp, sağ taraftaki sütuna ekleyebiliyorsunuz.
Sol taraftaki tools sütununun en altında ekran modunu ayarlayabileceğiniz bir sekme var. Tam ekran modunu seçtiğinizde, ondan çıkış yapabilmek için F kısayolunu kullanabilirsiniz.
Görünüm -> Yeni Görünüm ile dökümanı görüntülemek istediğiniz görüntüyü ekleyebilirsiniz. En altta (Yeni Görünüm 1 yazan kısımda) tüm görünümleriniz sıralanır. Görünümleri Düzenle ile de isimlerini, sıralarını düzenleyebilirsiniz.
Control + Y ile, dosyanın wireframe halini görebilirsiniz:
Layer sistemi de Photoshop'taki çalışma sistemine benziyor. Soldaki göz ile açıp kapatabiliyor, kilit ikonu ile kilitleyebiliyoruz. Farklılıklardan bir tanesi, layerlara renk kodu atayabiliyoruz. Ayrıca en sağdaki sütunda yuvarlakları sürükleyerek sıralayabiliyoruz. Rengini değiştirebiliyoruz. Ayrıca tıkladığımızda çalışma ekranında o layerı seçtiğimiz renkte görünür yapıyor. En alttaki satırda ise, yeni layer açıp silebiliyoruz.
3 tip çizgi çizebiliyorsunuz. Illustrator'da vektörler path üzerinden yürüyor. 3 tip path var. Burda önemli nokta, kontrol noktalarına sahip olmaları. Curved ve closed path'de ek olarak kontrol aksları da var.
Line çizebilmek için, line segment tool'u kullanıyoruz. Shift'e basılı tuttuğumuzda ortho görevi görüyor. Fakat aynı zamanda açı da verebiliyoruz. Bunun yanında arc tool'u kullanıp yay çizebilir, spiral tool'uyla spiral çizebiliriz. Line'ın hemen üzerindeki kavis aracı ile, kavis verdiğimiz çizgiler çizebiliriz.
Spiral çizerken up-down tuşlarını kullanarak dönüşü artırabilir ya da azaltabiliriz.
Çokgen aracını kullanarak, dikdörtgen, yıldız, çokgen gibi şekiller çizebiliriz. Burada da çokgen çizerken up-down tuşlarını kullanarak kenar sayısını ayarlayabiliyoruz. Shift'e basarsak kare çiziyor. Köşelerin tutup çekersek round yapıyor, yani autocad'deki fillet komutuna benzetebiliriz.
Transform edebilmek için, pathleri tanıtırken bahsettiğmi kontrol noktalarını ve akslarını kullanabiliriz. Burada bilmemiz gereken ipuçlarından biri, control'e tıkladığımızda kontrol aksını sadece tek noktadan hareket ettirebiliyoruz.
Çizdiklerimizi gruplamak istersek de, Lasso ile seçip daha sonra Nesne -> Grup diyebiliriz. Kısayolu: Control + G 'dir. Gruptan çıkartmak istersek de, çift tıkladıktan sonra Isolate diyoruz.
Taşıma ve kopyalama işlemleri için de, Düzenle sekmesini kullanıyoruz. Photoshop'taki gibi Alt kısayoluyla da kopyalayabiliriz. Başka bir kısayolu da Control + D 'dir.
Scale ve rotate komutları da Photoshop'la aynı çalışmaktadır. Burada önemli nokta Illustrator vektör tabanlı olduğu için, scale ettikçe çözünürlüğün değişmemesi.
Nesne -> Dönüştür ile birlikte istediğimiz dönüştürmeyi gerçekleştirebiliriz. Bunun için dönüştüreceğimiz nesneyi seçmiş olmamız gerekiyor.
Örneğin yansıt ile, nesnenin mirror'ını alabiliyoruz. Yansıt'a tıkladığımızda açıyı girmemiz yeterli oluyor. Diğer komutlarda da komuta tıklayıp gerekli ayarları giriyoruz.
Çizimi seçtikten sonra nesne sekmesi altından dönüştür dedim ve oradan da yansıt'a tıkladım. Orada ekseni dikey olarak, açıyı da 90 derece olarak girdikten sonra çizim mirror edildi. Onu da olması gerektiği noktaya move ettim.
Stroke (Kontur) ve Degrade (Gradient):
Sağ sütundan ikonlarını seçerek pencereleri açabiliriz.
Kontur'dan, yolun izleyeceği uç,köşe gibi seçenekleri ayarlayabiliriz. Aynı zamanda buna birtakım ok uçları da aynı pencereden eklenebilir.
Degrade yapmak istediğimizde ise ilk önce siyah-beyaz geliyor. Daha sonra degrade görünen kutucuğa tıkladığımızda rengini ayarlayabiliyoruz. Ben beyazdan kırmızıya giden bir geçiş seçtim.
Daha sonra Kontur penceresinden kesikli çizgi seçeneğini aktive ettim. Puntosunu girdim ve bu şekilde hem degrade hem de kontur özelliğini kullandım.
Kontur'dan, yolun izleyeceği uç,köşe gibi seçenekleri ayarlayabiliriz. Aynı zamanda buna birtakım ok uçları da aynı pencereden eklenebilir.
Degrade yapmak istediğimizde ise ilk önce siyah-beyaz geliyor. Daha sonra degrade görünen kutucuğa tıkladığımızda rengini ayarlayabiliyoruz. Ben beyazdan kırmızıya giden bir geçiş seçtim.
Daha sonra Kontur penceresinden kesikli çizgi seçeneğini aktive ettim. Puntosunu girdim ve bu şekilde hem degrade hem de kontur özelliğini kullandım.

Yol Bulucu (Pathfinder)
Bu kez rhino'dan aşina olduğumuz boolean komutuna benzer bir komutla karşılaşıyoruz.
Pencere -> Yol Bulucu ile pencereyi açabiliriz. Burada karşımıza Birleştir, Kesiştir, Böl, Kes, Kırp gibi komutlar çıkıyor.
Onları aynı görsel üzerinde denedim.
Yazı konusunda dikkatimi çeken kısım, metin sarma (text wrap) özelliğiydi. Yani objeye göre, yazıyı şekillendirebilmek.
Objeyi seçiyoruz, nesne -> metin sarma diyoruz. Daha sonra sağ tıklayıp Düzenle -> Öne getir diyoruz.


Son olarak, yaptığımız işi farklı şekillerde kaydedebiliriz. Öncelikli olarak Illustrator dosyası olarak kaydoluyor. Çıktı alabilmek için, farklı kaydet diyerek pdf formatında kaydedebiliyoruz.
Sertifikalarım:
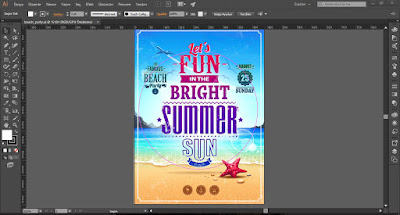





















Hiç yorum yok:
Yorum Gönder